Getting Started with Docker
This tutorial aims to guide you through the process of setting up Docker Desktop and understanding the fundamentals of Docker. By the end of this tutorial, you will be able to run, stop, and remove Docker containers. Let’s get started!
Setting up your Computer
The getting started guide on Docker has detailed instructions for setting up Docker on Mac, Linux and Windows.
If you’re using Docker for Windows make sure you have shared your drive.
Important note If you’re using an older version of Windows or MacOS you may need to use Docker Machine instead.
All commands work in either bash or Powershell on Windows
Check your Docker Installation
Once you are done installing Docker, test your Docker installation by running the following:
docker run hello-world
Example Output
Unable to find image 'hello-world:latest' locally
latest: Pulling from library/hello-world
03f4658f8b78: Pull complete
a3ed95caeb02: Pull complete
Digest: sha256:8be990ef2aeb16dbcb9271ddfe2610fa6658d13f6dfb8bc72074cc1ca36966a7
Status: Downloaded newer image for hello-world:latest
Hello from Docker.
This message shows that your installation appears to be working correctly.
...
The Docker Dashboard
It provides a quick view of the containers running on your machine. You have quick access to container logs, and you can get a shell inside the container. You can easily manage containers, such as stopping, starting, or removing them.
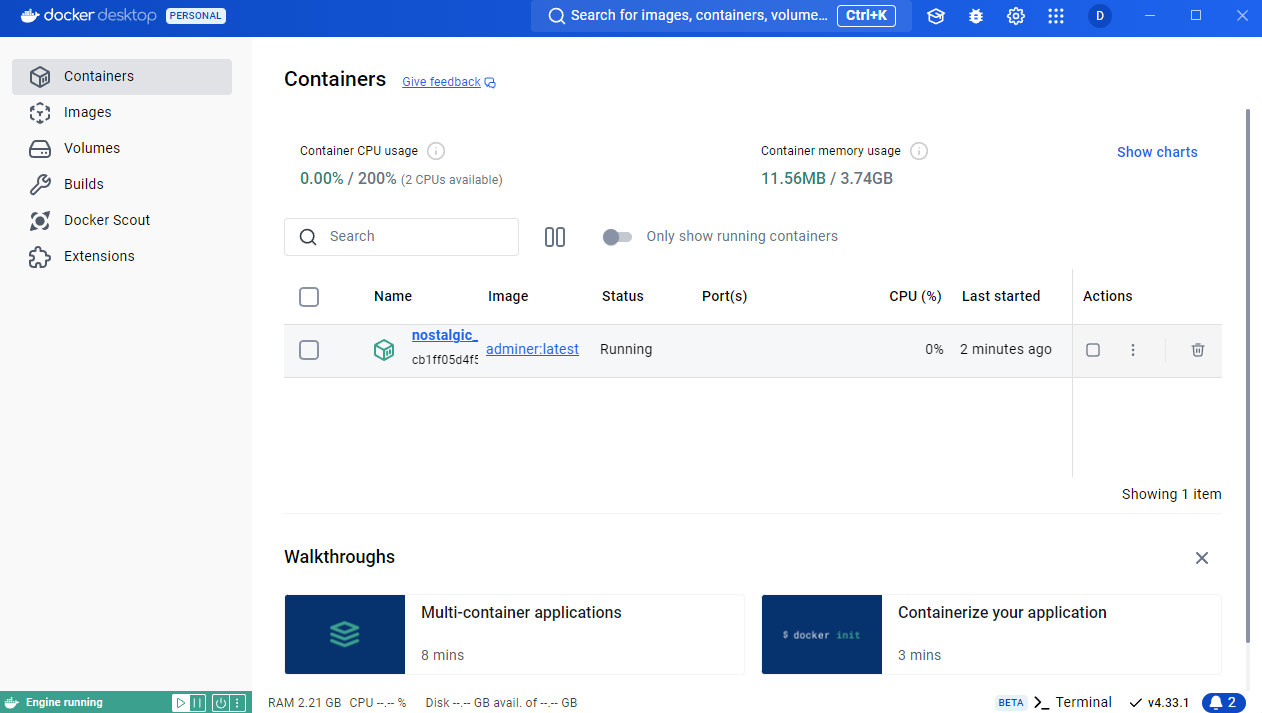 .
.
Running your first Container
In this section, you will run an Alpine Linux container (a lightweight Linux distribution) on your system and get familiar with the docker run command.
To get started, let’s run the following in our terminal:
docker pull alpine
Note: Depending on how you’ve installed docker on your system, you might see a
permission deniederror after running the above command. Try the commands from the Getting Started tutorial to verify your installation. If you’re on Linux, you may need to prefix yourdockercommands withsudo. Alternatively you can create a docker group to get rid of this issue.
The pull command fetches the alpine image from the Docker registry and saves it in your system. You can use the docker images command to see a list of all images on your system.
docker images
Example Output
REPOSITORY TAG IMAGE ID CREATED VIRTUAL SIZE
alpine latest c51f86c28340 4 weeks ago 1.109 MB
hello-world latest 690ed74de00f 5 months ago 960 B
Docker Run
Great! Let’s now run a Docker container based on this image. To do that you are going to use the docker run command.
docker run alpine ls -l
Example Output
total 48
drwxr-xr-x 2 root root 4096 Mar 2 16:20 bin
drwxr-xr-x 5 root root 360 Mar 18 09:47 dev
drwxr-xr-x 13 root root 4096 Mar 18 09:47 etc
drwxr-xr-x 2 root root 4096 Mar 2 16:20 home
drwxr-xr-x 5 root root 4096 Mar 2 16:20 lib
......
......
What happened? Behind the scenes, a lot of stuff happened. When you call run,
- The Docker client contacts the Docker daemon.
- The Docker daemon checks local store if the image (alpine in this case) is available locally, and if not, downloads it from Docker Store. (Since we have issued
docker pull alpinebefore, the download step is not necessary) - The Docker daemon creates the container and then runs a command in that container.
- The Docker daemon streams the output of the command to the Docker client
When you run docker run alpine, you provided a command (ls -l), so Docker started the command specified and you saw the listing.
Let’s try something more exciting.
docker run alpine echo "hello from alpine"
hello from alpine
OK, that’s some actual output. In this case, the Docker client dutifully ran the echo command in our alpine container and then exited it. If you’ve noticed, all of that happened pretty quickly. Imagine booting up a virtual machine, running a command and then killing it. Now you know why they say containers are fast!
Try another command.
docker run alpine /bin/sh
Wait, nothing happened! Is that a bug? Well, no. These interactive shells will exit after running any scripted commands, unless they are run in an interactive terminal - so for this example to not exit, you need to docker run -it alpine /bin/sh.
You are now inside the container shell and you can try out a few commands like ls -l, uname -a and others. Exit out of the container by giving the exit command.
Ok, now it’s time to see the docker ps command. The docker ps command shows you all containers that are currently running.
docker ps
Example Output
CONTAINER ID IMAGE COMMAND CREATED STATUS PORTS NAMES
**Since no containers are running, you see a blank line. Let’s try a more useful variant: docker ps -a
docker ps -a
CONTAINER ID IMAGE COMMAND CREATED STATUS PORTS NAMES
36171a5da744 alpine "/bin/sh" 5 minutes ago Exited (0) 2 minutes ago fervent_newton
a6a9d46d0b2f alpine "echo 'hello from alp" 6 minutes ago Exited (0) 6 minutes ago lonely_kilby
ff0a5c3750b9 alpine "ls -l" 8 minutes ago Exited (0) 8 minutes ago elated_ramanujan
c317d0a9e3d2 hello-world "/hello" 34 seconds ago Exited (0) 12 minutes ago stupefied_mcclintock
What you see above is a list of all containers that you ran. Notice that the STATUS column shows that these containers exited a few minutes ago. You’re probably wondering if there is a way to run more than just one command in a container. Let’s try that now:
docker run -it alpine /bin/sh
/ # ls
bin dev etc home lib linuxrc media mnt proc root run sbin sys tmp usr var
/ # uname -a
Linux 97916e8cb5dc 4.4.27-moby #1 SMP Wed Oct 26 14:01:48 UTC 2016 x86_64 Linux
-
Running the
runcommand with the-itflags attaches us to an interactive tty in the container. Now you can run as many commands in the container as you want. Take some time to run your favorite commands. -
To find out more about
run, usedocker run --helpto see a list of all flags it supports. As you proceed further, we’ll see a few more variants ofdocker run.
Terminologies
In the last section, you saw a lot of Docker-specific jargon which might be confusing to some. So before you go further, let’s clarify some terminology that is used frequently in the Docker ecosystem.
- Images - The file system and configuration of our application which are used to create containers. To find out more about a Docker image, run
docker inspect alpine. In the demo above, you used thedocker pullcommand to download the alpine image. When you executed the commanddocker run hello-world, it also did adocker pullbehind the scenes to download the hello-world image. - Containers - Running instances of Docker images — containers run the actual applications. A container includes an application and all of its dependencies. It shares the kernel with other containers, and runs as an isolated process in user space on the host OS. You created a container using
docker runwhich you did using the alpine image that you downloaded. A list of running containers can be seen using thedocker pscommand. - Docker daemon - The background service running on the host that manages building, running and distributing Docker containers.
- Docker client - The command line tool that allows the user to interact with the Docker daemon.
- Docker Store - A registry of Docker images, where you can find trusted and enterprise ready containers, plugins, and Docker editions. You’ll be using this later in this tutorial.
Exercise
-
Task 1: Find and Run a MySQL Image
Your task is to search for an appropriate MySQL image from Docker Hub and run the MySQL database service in a container.
-
Task 2: Run MySQL Image in Detached Mode
After finding the suitable MySQL image, run it in detached mode using the
docker runcommand with the-dflag. This mode allows the container to run in the background, freeing up your terminal for other tasks.Note: The
-dflag enables detached mode, detaching the running container from the terminal/shell and returning your prompt after the container starts. -
Task 3: View Running Containers
Use the
docker pscommand to view the list of running containers and verify that your MySQL container is up and running. -
Task 4: Stop and Remove the Container
To stop the container you just launched, you’ll need the container ID. Once you have it, use the
docker stopcommand. Then, if you no longer need the container, remove it using thedocker rmcommand.
Note: It is not required to specify the entire
CONTAINER ID. You can just specify a few starting characters and if it is unique among all the containers that you have launched, the Docker client will intelligently pick it up.
Example Launching a container in detached mode
docker run --name cname -e MYSQL_ROOT_PASSWORD=yourpassword -d mysql:tag
In the above command:
--name cname: This sets the name of the container to “cname”. You can use this name to easily refer to and manage the container later.-e MYSQL_ROOT_PASSWORD=yourpassword: This option sets an environment variable for the MySQL container. It sets the MYSQL_ROOT_PASSWORD variable to “yourpassword,” which will be used as the root password for the MySQL database.-dwill run the container in detached mode, meaning it will run in the background.mysql:tag: This part specifies the Docker image to use for the container. In this example, it uses the official MySQL image with a specific tag. The tag represents a specific version or variant of the MySQL image (e.g., latest, 8.0, 5.7, etc.).
Remove all containers since you don’t need them any more. Remember to stop before deleting a container
docker stop continaername/id
docker remove continaername/id
Docker Commands Cheat Sheet
Here is a list of commonly used Docker commands for managing containers:
docker start: Start a stopped container.- Example:
docker start mycontainer
- Example:
docker stop: Stop a running container.- Example:
docker stop mycontainer
- Example:
docker restart: Stop and then start a container.- Example:
docker restart mycontainer
- Example:
docker rm: Remove a container.- Example:
docker rm mycontainer
- Example:
docker ps: List running containers.- Example:
docker ps
- Example:
docker ps -a: List all containers (including stopped containers).- Example:
docker ps -a
- Example:
docker logs: Display the logs of a container.- Example:
docker logs mycontainer
- Example:
docker exec: Execute a command inside a running container.- Example:
docker exec -it mycontainer sh
- Example:
docker inspect: Display detailed information about a container.- Example:
docker inspect mycontainer
- Example:
docker stats: Display real-time resource usage statistics of running containers.- Example:
docker stats
- Example:
docker pause: Pause the execution of processes in a running container.- Example:
docker pause mycontainer
- Example:
docker unpause: Resume the execution of processes in a paused container.- Example:
docker unpause mycontainer
- Example:
docker top: Display the running processes inside a container.- Example:
docker top mycontainer
- Example:
docker rename: Rename a container.- Example:
docker rename mycontainer newname
- Example:
docker attach: Attach to a running container to view its output or interact with its processes.- Example:
docker attach mycontainer
- Example: